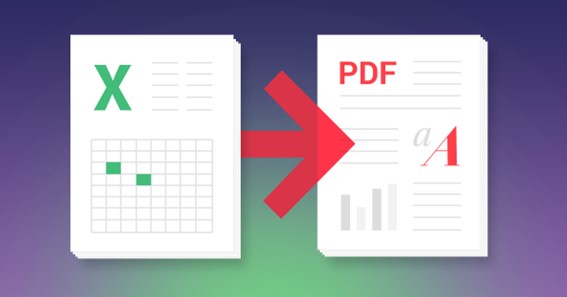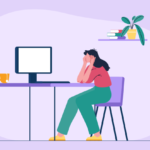Excel is one of the most popular tools available for those who need to manage and analyze data, but when it comes to sharing documents, converting to PDF is often the preferred method. For those who have not done this before, the process can seem daunting. This blog post will provide readers with 10 tips for successfully converting Excel documents to PDF. With these tips, readers will have the ability to easily and efficiently convert their Excel documents to PDF and have peace of mind knowing the document is secure and can be shared with others.To convert PDF to Word, you can use a variety of online tools or software programs that allow you to import the PDF file and save it as a Word document. These tips can help ensure that the formatting is preserved during the conversion process and that the final PDF file is of the highest quality. Now let’s dive into these 10 tips to help readers successfully convert Excel documents to PDF.
Click here – AZURE DATA FACTORY: WHY IT’S THE FUTURE OF DATA MANAGEMENT
- Ensure the spreadsheet is properly formatted
Before you convert your Excel spreadsheet to PDF, make sure the spreadsheet is properly formatted. The formatting of your spreadsheet will determine how it looks after conversion. Make sure to check that all the fonts, colors, and cell sizes are set up correctly. Additionally, if you have any charts or other visuals, ensure that they are properly formatted and that all the labels are clear and legible. Taking the time to do this now will help you avoid any formatting issues after conversion.
- Optimize the image resolution before converting
One of the most important tips for successfully converting Excel to PDF is to optimize the image resolution before converting. When you convert an Excel file to PDF, all the images in the file are converted to a format that can be displayed on a PDF viewer. If the source images have a low resolution, the converted PDF will look blurry and pixelated, leading to a poor user experience. To ensure that the PDF looks sharp and clear, make sure to optimize the image resolution before conversion.
- Utilize a reliable conversion program
- Utilize a reliable conversion program. Converting Excel to PDF can be a tricky process, so it’s important to make sure you have the right tool for the job. Look for programs that can handle multiple types of conversions, including Excel to PDF, to ensure you get the best results. Also, check to make sure the program you choose is reliable and user-friendly. Finding a conversion program that’s easy to use and provides quality results will save you a lot of time and frustration.
- Use the batch conversion feature for multiple files
Excel to PDF conversions don’t have to be a chore. Whether you’re dealing with a single file or multiple, you can use the batch conversion feature to quickly handle the task. With this feature, you can select multiple Excel files and convert them all to PDF at once. This is a great way to save time and effort, as it eliminates the need to open each document and convert it individually. Plus, you can use the same settings for all files, ensuring consistency across the resulting PDFs.
Click here – How To Become A Nurse In The US?
- Compress the converted file for faster file transfer
- Compress the converted file for faster file transfer. After you’ve converted your Excel file to a PDF, you can compress it in order to reduce its size and make it easier to transfer. Compressing a file can also ensure that any sensitive information is kept secure during transmission. There are various programs available for compressing PDFs, so you can find the one that works best for you. Once the file is compressed, you can easily share it with colleagues, clients, or anyone else who needs to access it.
In conclusion, converting Excel to PDF can be a simple process when done correctly. Following these 10 tips can help ensure that you keep the original formatting of your Excel worksheet intact when converting to PDF. By using these tips, you can quickly and easily save your Excel worksheet as a PDF, ready to be shared and viewed by anyone!